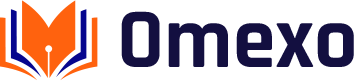Explore the benefits and setup of LocalHost MyWebsite for web development. Learn how to configure localhost environments for various programming languages, integrate databases, solve common issues, and transition smoothly from localhost to live servers. Perfect for both beginners and advanced developers.

Introduction
Understanding “Localhost MyWebsite”
“Localhost” refers to the standard hostname given to the address of the local computer that a program is running on. In the context of web development, localhost points to your own computer acting as a server. This is incredibly useful for developers because it allows you to test websites, run servers, and execute programs in a network-free environment. When you access websites via the internet, you are connecting to remote servers. However, localhost lets you simulate that server environment on your own machine, giving you control and instant feedback on your work without the need to connect online.
Using localhost is like having a private playground for web development where every change can be tested and seen in real-time. It enables developers to experiment, troubleshoot, and develop software applications securely and efficiently before they are live on the internet.
Importance of a Local Development Environment
The significance of using a local development environment cannot be overstated. It offers several advantages that are crucial for efficient programming and testing:
- Safety and Security: Localhost allows you to develop and test applications without the risk of exposing your work to the internet prematurely. This keeps your initial trials and errors away from the prying eyes of potential attackers, ensuring that vulnerabilities can be addressed in a safe environment.
- Speed: Since the files are hosted locally, the load times are significantly reduced. There’s no need to depend on internet connectivity, which can sometimes be slow or unstable, thereby speeding up the development process.
- Control: Developers have complete control over the local development environment. You can configure it as needed, experiment with different settings, and learn how various components interact without any restrictions that might be present on a live server.
- Cost-effective: Using localhost is generally free since you are using your own machine. There are no hosting fees or additional charges for using software in a local environment, making it a budget-friendly option for students and professionals alike.
- Ease of Access and Use: Local development environments are relatively easy to set up and manage. Tools like XAMPP, WAMP, and MAMP provide simple interfaces to manage your server, databases, and other resources all from your local machine.
- Offline Development: One of the most significant benefits of localhost is the ability to work offline. Developers can continue their work without an internet connection, which is particularly useful in situations with poor connectivity or during travel.
Getting Started with Localhost
What is Localhost?
Localhost is a term used to describe the local computer on which a program is running, specifically referred to by the IP address 127.0.0.1 in IPv4, or ::1 in IPv6. In the context of web development, it is used to denote the server hosted on your own computer rather than on a remote public server. This makes it an essential tool for developers, allowing them to test and run applications directly on their personal computers as if they were connected to the internet.
When developers refer to accessing “localhost,” they are typically accessing the web server software running on their own machine. This setup is used to develop and test software applications in a controlled, private environment before they are deployed to a public-facing server.
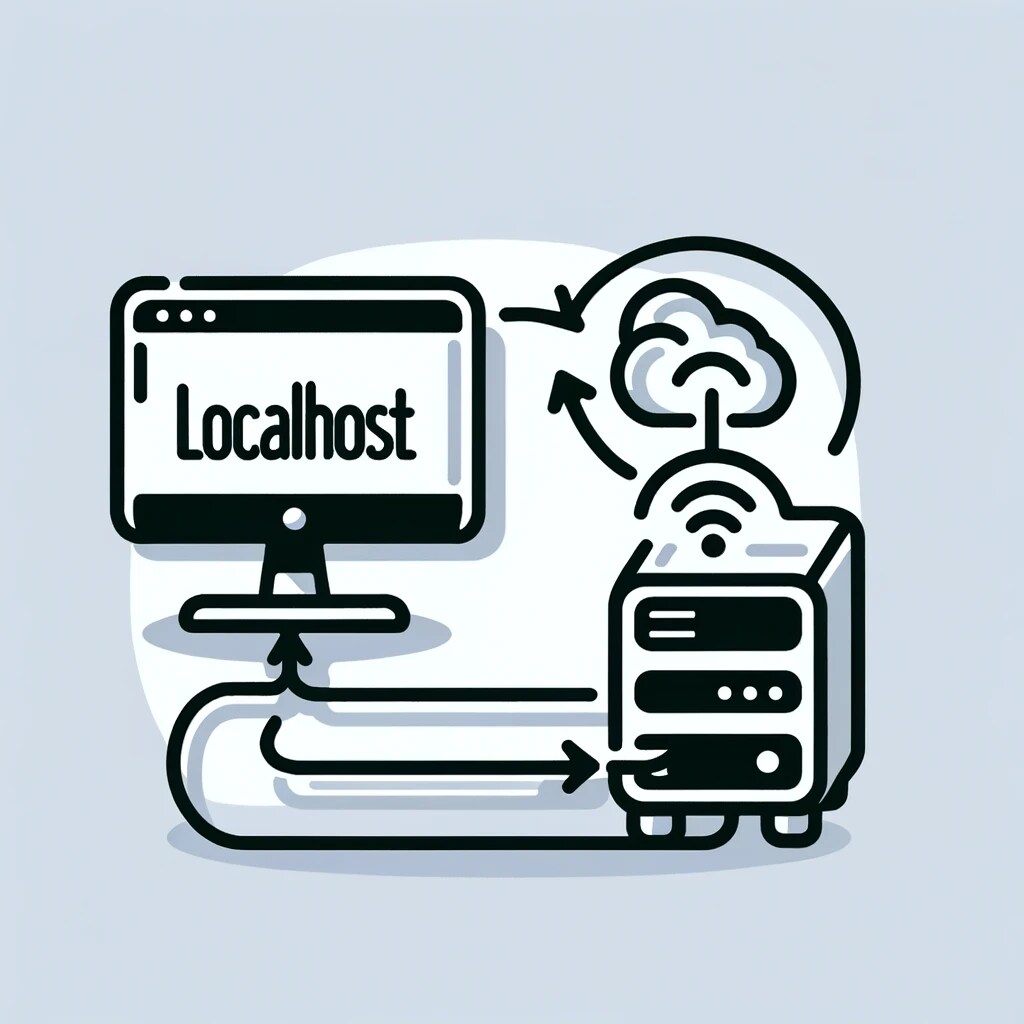
How Does Localhost Work?
Localhost works by setting up your computer to function as its own server. This is achieved using web server software such as Apache, Nginx, or IIS. Here’s a simplified explanation of how localhost operates:
Web Server Software Installation: The first step is installing software that can create a server environment on your computer. Tools like XAMPP, WAMP, or MAMP are popular choices because they bundle the necessary software components, such as Apache (a web server), MySQL (a database server), and PHP (scripting language), into a single installation.
Server Activation: Once the software is installed, the web server can be started from the software’s control panel. This server runs in the background, listening for requests sent to the localhost IP address (127.0.0.1).
Request and Response: When you enter ‘http://localhost’ in your web browser, the browser sends an HTTP request to the web server software running on your own machine. Since the server listens on localhost, it receives the request and processes it just like any external server would.
Serving Files: The web server is configured to look in a specific directory for files to serve. For instance, in XAMPP, this is typically the “htdocs” folder. When you place your web files (HTML, PHP, etc.) in this directory, the web server retrieves and serves these files in response to browser requests.
Browser Displays the Result: The web server sends the data back to the browser (still via the localhost address), and the browser renders the webpage for you to view and interact with as if it were hosted online.

Setting Up Your Local Server
Choosing the Right Software (XAMPP, MAMP, WAMP)
When setting up a local server, the choice of software largely depends on your operating system and specific needs. Here are three popular options:
- XAMPP: This is a free and open-source cross-platform web server solution stack package, mainly used for developing PHP and Perl applications. XAMPP stands for Cross-Platform (X), Apache (A), MariaDB (M), PHP (P), and Perl (P). It’s suitable for all major operating systems including Windows, Linux, and macOS.
- MAMP: Originally designed for macOS, MAMP is also available for Windows. It stands for Macintosh, Apache, MySQL, and PHP. MAMP is known for its simplicity and ease of installation. It’s a great choice for beginners who are starting to explore web development on Mac systems.
- WAMP: WAMP is a Windows web development environment. It stands for Windows, Apache, MySQL, and PHP. It is similar to XAMPP but designed specifically for Windows users. WAMP has a user-friendly interface and is easy to manage, making it ideal for those who prefer a Windows environment.
Step-by-Step Installation Process
Here’s a general guide using XAMPP, as it’s cross-platform:
- Download XAMPP: Visit the official Apache Friends website and download the XAMPP version suitable for your operating system.
- Install XAMPP: Run the installer. During the installation, you can select components that you need, such as MySQL, PHP, and Perl. It’s recommended to install it in the root directory of your drive (e.g., C:\xampp).
- Start the Modules: Once installed, open the XAMPP Control Panel and start the Apache and MySQL modules. These services need to be running to serve your web pages and manage databases.
- Test the Installation: Open your web browser and enter http://localhost. You should see the XAMPP welcome page, indicating that the server is running correctly.
Creating Your First Local MyWebsite
Basics of Setting Up a Website on Localhost
Setting up your first website on localhost involves a few straightforward steps:
- Create a Project Directory: Inside the XAMPP’s “htdocs” folder, create a new directory for your localhost project. For example, “mywebsite”.
- Add Web Files: In your project directory, create a simple HTML file named index.html. You can add HTML content here to serve as the homepage of your site.
- View Your Site: Open your web browser and navigate to http://localhost/mywebsite. You should see the content of your index.html file displayed.
Required Tools and Resources
- Text Editor: Use a text editor like Sublime Text, VS Code, or Atom to write and manage your code.
- Browser: Any modern web browser like Google Chrome, Mozilla Firefox, or Safari will work for testing your site.
- XAMPP/MAMP/WAMP: Depending on your OS, one of these will serve as your local server environment.
- Optional: Git: For version control, Git is highly recommended. It helps manage changes to your project files.
By following these steps, you can set up your local server environment and start developing your web projects safely and efficiently on localhost.
Configuring Localhost for Various Programming Languages
PHP and Localhost
Configuring your localhost to support PHP is straightforward, especially if you’re using a package like XAMPP, MAMP, or WAMP, as they come with PHP pre-installed:
- Create a PHP File: Inside your project directory (e.g., htdocs/mywebsite), create a new file named index.php.
- Add PHP Code: Open the file with a text editor and add some PHP code, for example:
php
<?php echo “Hello, world!”; ?>
- Test PHP Setup: Navigate to http://localhost/mywebsite/index.php in your browser. You should see “Hello, world!” displayed, indicating that PHP is running correctly on your localhost.
Python and Localhost
To run Python applications like Flask or Django on localhost:
- Install Python: Ensure Python is installed on your system. You can download it from the official Python website.
- Create a Virtual Environment: Navigate to your project directory and create a Python virtual environment by running:
bash
python -m venv venv
- Activate the Virtual Environment:
- On Windows, run:
venv\Scripts\activate
- On macOS and Linux, run:
bash
source venv/bin/activate
- Install Flask or Django: Install Flask using pip:
bash
openssl genrsa -out “server.key” 2048 openssl req -new -key “server.key” -out “server.csr” openssl x509 -req -days 365 -in “server.csr” -signkey “server.key” -out “server.crt”
- Create and Run a Simple App: For Flask, create an app file (app.py) and add:
python
from flask import Flask app = Flask(__name__) @app.route(“/”) def home(): return “Hello, Flask on localhost!” if __name__ == “__main__”: app.run(debug=True)
Run the app with python app.py, and access it via http://localhost:5000.
JavaScript and Node.js on Localhost
To set up a Node.js environment on localhost:
- Install Node.js: Download and install Node.js from its official website.
- Initialize a Node.js Project: In your project directory, initialize a Node project:
bash
npm init -y
- Create a Server File: Create a file named server.js, and add the following Node.js code to create a simple server:
javascript
const express = require(‘express’); const app = express(); app.get(‘/’, (req, res) => { res.send(‘Hello, Node.js on localhost!’); }); app.listen(3000, () => console.log(‘Server running on http://localhost:3000’));
- Install Express: Run npm install express.
- Run the Server: Execute node server.js and navigate to http://localhost:3000 to see your Node.js server in action.
Using Databases with Localhost
Setting Up MySQL
Most local server packages include MySQL. To set it up:
- Start the MySQL Service: Use the XAMPP/MAMP/WAMP control panel to start MySQL.
- Access MySQL: Use phpMyAdmin (accessible via http://localhost/phpmyadmin) for a GUI or the MySQL command line to create and manage databases.
Integrating Databases with Your Local Site
- Create a Database: Use phpMyAdmin or MySQL commands to create a database.
- Connect to the Database: Use database connection APIs in your programming language to connect to the database. For PHP, it might look like:
php
$conn = new mysqli(“localhost”, “username”, “password”, “database_name”); if ($conn->connect_error) { die(“Connection failed: ” . $conn->connect_error); } echo “Connected successfully”;
Debugging and Testing on Localhost
Tools for Debugging
- Xdebug for PHP: Install and configure Xdebug for step-by-step debugging.
- PDB for Python: Use Python’s built-in debugger pdb for interactive debugging.
- Node Inspector for Node.js: Use Node’s inspector to debug Node.js applications.
Benefits of Testing Locally
Testing locally allows you to catch errors early, save time, and iterate faster without the risks associated with live environments. It also ensures that your application behaves as expected in a controlled setting.
Advanced Localhost Features
Virtual Hosts
Setting up virtual hosts allows you to run multiple websites on the same server by using different hostnames:
- Configure Apache: Edit the Apache configuration file (httpd-vhosts.conf) to specify the DocumentRoot and ServerName for each project.
Secure Connections (HTTPS) on Localhost
Setting up HTTPS on localhost involves creating a self-signed SSL certificate to enable secure connections. This is crucial for testing applications that require secure connections, like e-commerce sites and login pages.
- Generate a Self-Signed SSL Certificate:
- For Windows using XAMPP: Open XAMPP Control Panel, go to Apache > Config > Apache (httpd-ssl.conf). Find the section that begins with <VirtualHost _default_:443> and update the paths to the certificate files (which you will generate next).
- For Mac/Linux: You can use OpenSSL to generate these certificates. Open the terminal and run the following commands:
bash
openssl genrsa -out “server.key” 2048 openssl req -new -key “server.key” -out “server.csr” openssl x509 -req -days 365 -in “server.csr” -signkey “server.key” -out “server.crt”
- This will create server.key (the private key), server.csr (the certificate signing request), and server.crt (the self-signed certificate).
- Configure the Web Server to Use SSL:
- Apache: Continue editing the httpd-ssl.conf file. Specify the paths to your newly created server.crt and server.key. Ensure that the Listen 443 directive is active to listen on the HTTPS port.
- Restart Apache: After configuring SSL, restart Apache through the XAMPP/MAMP/WAMP control panel to apply the changes.
- Access Your Site via HTTPS:
- Open a web browser and navigate to https://localhost. You may receive a security warning because the certificate is not issued by a recognized certificate authority (CA). This is expected with self-signed certificates, and you can proceed by accepting the risk or adding an exception in your browser.
Why Use HTTPS on Localhost?
- Security Best Practices: Even though localhost is usually isolated from external access, using HTTPS ensures that any sensitive data (like login credentials) remains encrypted.
- Testing Real-World Scenarios: Many modern APIs and features (like service workers) are restricted to secure contexts, which HTTPS provides. Testing with HTTPS locally helps you catch issues that would only surface under secure conditions.
- Development Consistency: Using HTTPS on localhost helps mimic the production environment closely, reducing the chances of environment-specific bugs.
By following these steps, developers can ensure a comprehensive, secure, and versatile local development environment. This setup not only enhances security practices but also aids in the development of more robust web applications that are ready for real-world deployment.

Tips and Tricks for Efficient Local Development
Streamlining Your Workflow
Efficient local development begins with a streamlined workflow. Here are a few tips:
- Automation Tools: Utilize tools like Gulp, Grunt, or Webpack to automate repetitive tasks like minification of CSS and JavaScript files, which speeds up the development process.
- Live Reloading: Implement live reloading tools such as BrowserSync, which automatically refreshes your browser whenever you save file changes. This reduces the time spent manually refreshing pages.
- Version Control: Use version control systems like Git from the start of your project to manage changes and collaborate effectively.
Useful Plugins and Add-ons
- Web Developer Extensions: Browser extensions like Chrome Developer Tools provide powerful debugging capabilities directly in the browser.
- IDE Plugins: Enhance your Integrated Development Environment (IDE) with plugins that support better syntax highlighting, code linting, and intelligent code completion. For example, Visual Studio Code extensions like Prettier or ESLint.
Common Issues and Troubleshooting
Solving Common Localhost Configuration Problems
Localhost configurations might sometimes fail due to incorrect settings. Here’s how to solve them:
- Incorrect Path Settings: Ensure that your document root or directory path in your web server configuration (like Apache’s httpd.conf) is correct.
- Permissions Issues: Set the correct file and directory permissions, especially on Linux and macOS, to avoid “Access Denied” errors.
How to Handle Port Conflicts
Port conflicts occur when two services try to use the same port. Here’s how to resolve them:
- Change Port Settings: If your server’s default port (like 80 for HTTP or 443 for HTTPS) is in use, change the server’s listening port. For Apache, modify the Listen directive in the httpd.conf file.
Integrating Localhost with Real-World Applications
Moving from Localhost to Live Server
- Environment Parity: Ensure that your local development environment matches the live server as closely as possible regarding operating system, software versions, and configurations.
- Database Migration: Use tools like MySQL Workbench to export your local database and import it to your live server smoothly.
Best Practices for Transition
- Thorough Testing: Before moving to a live environment, perform thorough testing on your local setup to catch any last-minute bugs.
- Backup Regularly: Always back up your applications and databases before making the transition.
Security Considerations on Localhost
Ensuring Security in a Local Development Environment
- Use Firewalls: Implement firewall rules that restrict incoming connections to your development environment.
- Regular Updates: Keep your local server and software dependencies updated to protect against vulnerabilities.
Security Best Practices
- Use HTTPS: Even in local development, use HTTPS to increase security and prepare for SSL/TLS in production.
- Minimal Permissions: Apply the principle of least privilege by granting minimal necessary permissions to applications and databases.
Future of Local Development
Emerging Trends
- Containerization: Tools like Docker allow developers to package their applications with all their dependencies into containers. This ensures consistency across different development and production environments.
- Serverless Architecture: Local development environments are adapting to include serverless architectures, where developers can run and test their serverless functions locally before deploying them.
How Local Development is Evolving
Local development environments continue to evolve, focusing on simulation accuracy, security enhancements, and developer efficiency. This evolution is driven by the need for faster, more secure development cycles that can adapt to complex modern application requirements. As development tools and methodologies progress, local environments are increasingly mirroring live settings, allowing developers to anticipate how their applications will perform in production more accurately.
Conclusion
Recap of Benefits of Using Localhost
Using localhost for web development offers numerous benefits. It provides a safe and controlled environment to develop and test applications without the need for internet connectivity, which enhances security and development speed. Localhost setups are highly customizable, allowing developers to tweak server settings, experiment with different technologies, and handle errors privately before anything goes live. Additionally, the instantaneous feedback and ability to work offline make localhost an indispensable tool for developers at all levels.
Encouragement to Start Using Localhost
If you haven’t started using localhost for your development projects, now is a great time to begin. Setting up a local development environment can significantly improve your productivity, enhance your learning, and provide a robust testing ground without the risks associated with deploying untested code to a live server. Tools like XAMPP, MAMP, and WAMP make the setup process straightforward, even for beginners.
FAQs
What if my Localhost says ‘connection refused’?
- This error typically occurs when the web server on localhost isn’t running or the port you are trying to access is not open. Check to ensure that your server software (like Apache or Nginx) is active and that no other application is using the same port.
Can I access my Localhost from another computer?
- Yes, you can access your localhost environment from another computer on the same network. You’ll need to replace localhost with the IP address of the computer hosting the server. Ensure the firewall settings allow incoming connections on the server’s port.
How do I update my Localhost environment?
- To update your localhost environment, you need to keep your web server, database management, and programming languages (like PHP, Python) up-to-date. Most development platforms like XAMPP or MAMP provide updates through their websites or control panels.
Is it safe to test payment gateways on Localhost?
- Yes, it’s safe to test payment gateways on localhost as long as you use the sandbox or testing mode provided by the payment gateway services. Never use real payment details in a development environment. Ensure your test environment mimics the live environment as closely as possible to catch any integration issues.
What are the limitations of using Localhost?
- While localhost is excellent for development, it does have limitations:
- Network Testing: You cannot test how your application behaves in different network conditions.
- Scalability: It’s challenging to simulate high traffic and load conditions accurately.
- Hardware Differences: There might be differences in hardware between your development machine and the live server, which could affect performance and functionality.